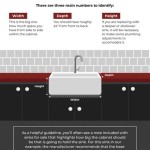How to Change the Face of Your Kitchen Cabinets in SketchUp
Updating your kitchen without replacing all the cabinets can be a cost-effective and satisfying DIY project. One of the most impactful ways to transform your kitchen's aesthetics is by changing the cabinet faces. In this guide, we will walk you through the steps on how to change the face of your cabinets in SketchUp, a free 3D modeling software.
1. Import Your Cabinet Model
Start by importing your existing cabinet model into SketchUp. You can create a new model or use an existing one. To import a model, click File > Import and select the SketchUp file (.skp) containing your cabinet.
2. Isolate the Cabinet Faces
Select the component representing the cabinet body. Right-click and select "Edit Component". This will create a new edit context where you can modify the cabinet faces. Select the faces you want to replace and right-click to choose "Isolate". This will hide all other geometry, making it easier to work on the selected faces.
3. Replace the Faces with New Material
To change the material of the cabinet faces, select them and right-click to choose "Apply Material". Choose a material from the Material Browser or import a custom material. You can adjust the material properties, such as color, texture, and opacity, to match your desired look.
4. Create New Face Geometry
If you want to completely change the shape of the cabinet faces, you can create new geometry and replace the existing faces. Use SketchUp's drawing tools to create the desired shape and size. Right-click on the new geometry and choose "Make Face" to create a new face.
5. Apply the New Faces
After creating the new faces, position them over the existing faces. Select the new faces and the existing faces that they will replace. Right-click and choose "Intersect Faces > With Selection". This will split the existing faces according to the new geometry.
6. Delete the Unwanted Faces
Select the unwanted faces and press the Delete key to remove them. Check if the new faces are connected correctly to the cabinet body. If there are any gaps or overlaps, use SketchUp's editing tools to adjust the faces.
7. Exit Edit Context
Once you are satisfied with the changes, right-click and choose "Exit Edit Component" to return to the main model. The new cabinet faces will now be applied.
Additional Tips:
- If you are changing the dimensions of the cabinet faces, make sure to adjust the overall dimensions of the cabinet component accordingly.
- Use a mirror component if you have symmetrical cabinets to save time in modeling.
- Consider using a plugin, such as Cabinet Maker or 1001 Bits, to streamline the cabinet creation process.
By following these steps, you can easily change the face of your kitchen cabinets in SketchUp. This can significantly update your kitchen's appearance without the need for major renovations.

Easy Kitchen Design In Sketchup With Sketchthis

How To Sketchup Your Kitchen Nik Kinnaird

Sketchup Kitchen Design Dynamic Components Cabinets

Ep 2 Making Kitchen Cabinet Plans From Sketchup Cad Model Diy Cabinets

Kitchen Cabinetry Pro Sketchup Community

Cabinet Configuration And Parametrization With Sketchup Possible Community

Google Sketchup Tips Resizing A Cabinet

Kitchens In Sketchup Finewoodworking

Sketchup 29 Kitchen Cabinets

Upper Kitchen Cabinet Build Merzke Custom Woodworking
Related Posts