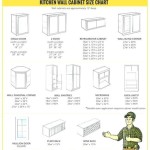How to Draw Kitchen Cabinets in SketchUp
SketchUp is a powerful 3D modeling software that allows you to create detailed designs for various projects, including kitchens. Drawing kitchen cabinets accurately in SketchUp is essential for visualizing your design and ensuring proper fit and function. This article will guide you through the steps of creating realistic cabinets, ensuring your virtual kitchen is a stunning success.
1. Setting Up Your SketchUp Model
Start by creating a new SketchUp model and setting up your working environment. Use the "Move" tool to create a basic floor plan of your kitchen layout. It's helpful to use a reference image or blueprint of the room to ensure accuracy. Once the floor plan is established, you can start drawing the cabinet boxes.
For precise cabinet dimensions, sketch out a basic cabinet box with the "Line" tool. Ensure the lines are perpendicular and the angles are accurate. Once the box is formed, use the "Push/Pull" tool to create the depth of the cabinet. For more complex cabinet designs, it's often helpful to use the "Rectangle" and "Circle" tools to create the base shapes. You can then use the "Push/Pull" tool to create the desired depth.
2. Adding Cabinet Doors and Drawers
Once the basic cabinet boxes are created, it's time to add doors and drawers. Start by creating the shape of the door or drawer using the "Line" or "Rectangle" tool. Ensure that the dimensions are accurate and appropriate for the cabinet size. Next, use the "Push/Pull" tool to give the door or drawer thickness.
To add details like handles or hinges, consider using the "Follow Me" tool. This tool allows you to create complex shapes by extruding a profile along a path. For example, you can use the "Follow Me" tool to create a handle by extruding a circle shape along a line on the door surface.
To create drawer fronts, use the same process as for doors, but adjust the thickness and depth to match drawer dimensions. You can also add drawer slides using the "Line" and "Push/Pull" tools, ensuring they are correctly positioned to accommodate drawer movement.
3. Applying Materials and Textures
To make your cabinets visually appealing and realistic, apply materials and textures. SketchUp comes with a variety of pre-loaded materials, but you can also import custom textures. Use the "Paint Bucket" tool to apply materials to different surfaces. For instance, you can apply a wood texture to the cabinet doors and drawers, and a paint texture to the cabinet boxes.
For more realistic results, consider experimenting with different material settings, such as glossiness, reflection, and transparency. You can also use the "Texture" tool to create more complex and detailed textures, enhancing the visual impact of your kitchen design.
By following these steps, you can create detailed and visually appealing kitchen cabinets in SketchUp. Remember that practice and experimentation are key to mastering the software and achieving your desired results. With time and effort, you can design and visualize your dream kitchen in virtual reality!

Sketchup Kitchen Design Dynamic Components Cabinets

How To Draw A Kitchen Cabinet In Sketchup

Sketchup Tutorial Interior Design Kitchen

Sketchup For Cabinet Project Management Readwatchdo Com

Designing Kitchen Cabinets With Sketchup

How To Sketchup Your Kitchen Nik Kinnaird

How To Draw Base Kitchen Full Options In 10 Minutes As Fast Furious 9 3dshouse

Create A Kitchen Cabinets In Sketchup

Sketchup 29 Kitchen Cabinets

Super Fast Cnc Ion Of Kitchen Furniture Only 10 Minutes In Dynamic Sketchup 3dshouse
Related Posts